In Design Color Sperartion Tool For Screen Printing
Ink Manager overview
The Ink Manager provides control over inks at output time. Changes you make using the Ink Manager affect the output, not how the colors are defined in the document.
Ink Manager options are especially useful for print service providers. For example, if a process job includes a spot color, a service provider can open the document and change the spot color to the equivalent CMYK process color. If a document contains two similar spot colors when only one is required, or if the same spot color has two different names, a service provider can map the two to a single alias.
In a trapping workflow, the Ink Manager lets you set the ink density for controlling when trapping takes place, and it lets you set the correct number and sequence of inks.
InDesign and Acrobat share the same Ink Manager technology. However, only InDesign has the Use Standard Lab Values For Spots option.

A. Process inkB. Aliased Spot inkC. Spot ink
Open the Ink Manager
- From the Separations Preview panel menu (Window > Output > Separations Preview), choose Ink Manager.
- Choose File > Print, and click Output. In the Output section, click Ink Manager.
Specify which colors to separate
Each separation is labeled with the color name that InDesign assigned it. If an icon of a printer appears next to the color name, InDesign creates a separation for the color. Any spot inks—including those defined and used in imported PDF files or EPS graphics—also appear in the ink list.
-
In the Output area of the Print dialog box, select Separations or, if you use a PPD file that supports in‑RIP separations, select In‑RIP Separations.
-
-
To create a separation, make sure that the printer icon is displayed next to the color name in the ink list.
-
To choose not to create a separation, click the printer icon next to the color's name. The printer icon disappears.
-
Separate spot colors as process
Using the Ink Manager, you can convert spot colors to process colors. When spot colors are converted to process color equivalents, they are printed as separations rather than on a single plate. Converting a spot color is useful if you've accidentally added a spot color to a process color document, or if the document contains more spot colors than are practical to print.
-
In the Ink Manager, do one of the following:
-
To separate individual spot colors, click the ink-type icon to the left of the spot color or aliased spot color. A process color icon appears. To change the color back to spot, click the icon again.
-
To separate all spot colors, select All Spots To Process. The icons to the left of the spot colors change to process color icons. To restore the spot colors, deselect All Spots To Process.
Selecting All Spots To Process removes any ink aliases you've set up in the Ink Manager and can also affect overprinting and trapping settings in the document.
-
-
(InDesign only) To use the Lab values of a spot color rather than CMYK definitions, choose Use Standard Lab Values For Spots.
Create an ink alias for a spot color
You can map a spot color to a different spot or process color by creating an alias. An alias is useful if a document contains two similar spot colors when only one is required, or if it contains too many spot colors. You can see the effects of ink aliasing in the printed output, and you see the effects on‑screen if Overprint Preview mode is on.
-
In the Ink Manager, select the spot color ink you want to create an alias for.
-
Choose an option in the Ink Alias menu. The ink type icon and ink description change accordingly.
Display or output spot colors using Lab values
Some predefined spot colors, such as colors from the TOYO, PANTONE, DIC, and HKS libraries, are defined using Lab values. For backward compatibility with previous versions of InDesign, colors from these libraries also include CMYK definitions. Lab values, when used in conjunction with the correct device profiles, give you the most accurate output across all devices. If color management is critical to your project, you might prefer to display, export, and print spot colors using their Lab values. The Ink Manager option Use Standard Lab Values For Spots lets you control which color mode InDesign uses for these predefined spot colors: Lab or CMYK. If you need the output to match earlier versions of InDesign, you should use the CMYK equivalent values.
To improve on‑screen accuracy, InDesign uses the Lab values automatically if Overprint Preview is on. It also uses Lab values when printing or exporting if you've selected Simulate Overprint in the Output area of either the Print or Export Adobe PDF dialog box.
-
Choose Ink Manager in the Separations Preview panel menu.
-
-
For Lab values, select Use Standard Lab Values For Spots.
-
For CMYK values, deselect Use Standard Lab Values For Spots.
-
About halftone screen frequency
In commercial printing, continuous tone is simulated by dots (called halftone dots) printed in rows (called lines or line screens). Lines are printed at different angles to make the rows less noticeable. The Screening menu in the Output section of the Print dialog box displays the recommended sets of line screens in lines per inch (lpi), and resolution in dots per inch (dpi), based on the currently selected PPD. As you select inks in the ink list, the values in the Frequency and Angle boxes change, showing you the halftone screen frequency and angle for that ink.
A high line-screen ruling (for example, 150 lpi) spaces the dots closely together to create a finely rendered image on the press; a low line-screen ruling (60 lpi to 85 lpi) spaces the dots farther apart to create a coarser image. The size of the dots is also determined by the line screen. A high line-screen ruling uses small dots; a low line-screen ruling uses large dots. The most important factor in choosing a line-screen ruling is the type of printing press your job will use. Ask your service provider how fine a line screen its press can hold, and make your choices accordingly.

A. 65 lpi: Coarse screen for printing newsletters and grocery couponsB. 85 lpi: Average screen for printing newspapersC. 133 lpi: High-quality screen for printing four-color magazinesD. 177 lpi: Very fine screen for printing annual reports and images in art books
The PPD files for high-resolution imagesetters offer a wide range of possible screen frequencies, paired with various imagesetter resolutions. The PPD files for low-resolution printers typically have only a few choices for line screens, usually coarser screens of between 53 lpi and 85 lpi. The coarser screens, however, give optimum results on low‑resolution printers. Using a finer screen of 100 lpi, for example, actually decreases the quality of your image when you use a low-resolution printer for final output.
Specify a halftone screen frequency and resolution
-
In the Output section of the Print dialog box, choose one of the following options:
-
To select one of the preset screen frequencies and printer resolution combinations, choose an option in the Screening menu.
-
To specify a custom halftone screen frequency, select the plate to be customized, and then enter the lpi value in the Frequency text box and a screen angle value in the Angle text box.
-
Before creating your own halftone screens, check with your service provider for the preferred frequencies and angles. Also, be aware that some output devices override the default frequencies and angles.
About emulsion and image exposure
Depending on the type of printing press used and how information is transferred from the film to the printing plates, you may need to give your service provider film negatives or positives, with emulsion side up or down. Emulsion refers to the photosensitive layer on a piece of film or paper. Typically, print service providers require negative film in the United States and positive film in Europe and Japan. Check with your service provider to determine which emulsion direction they prefer.
To tell whether you are looking at the emulsion side or the nonemulsion side (also referred to as the base), examine the final film under a good light. One side appears shinier than the other. The dull side is the emulsion side; the shiny side is the base.
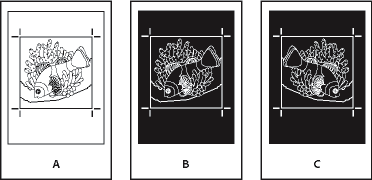
A. Positive imageB. NegativeC. Negative with emulsion side down
The emulsion and image exposure settings in the Print dialog box override any conflicting settings in the printer driver. Always specify print settings using the Print dialog box.
Specify emulsion
-
In the Output section of the Print dialog box, for Color, choose Composite Gray or a separation option.
-
For Flip, select one of the following options:
None (the default)
Makes no changes to the orientation of the imageable area. Type in the image is readable (that is, right reading) when the photosensitive layer is facing you.
Horizontal
Mirrors the imageable area across a vertical axis so that it is wrong reading.
Vertical
Mirrors the imageable area across a horizontal axis so that it is upside down.
Horizontal & Vertical
Mirrors the imageable area across the horizontal and vertical axes so that it is wrong reading. Type is readable when the photosensitive layer is facing away from you. Images printed on film are often printed Horizontal & Vertical.
Specify the image exposure
-
In the Output section of the Print dialog box, for Color, choose Composite Gray or a separation option.
-
Select or deselect the Negative option.
Check separation and document settings
The Summary area of the Print dialog box displays a summary of color management information, printer's marks dimensions, and bleeds for the document. The section also indicates whether trapping has been enabled.
You can also perform a quality check before printing or handing off the document to a service provider.
Proof color separations
Create a hard proof to verify that colors will print on the correct separations, or a soft proof to preview how your document's colors will look when reproduced on a particular output device.
While no proof will give you an exact representation of your final output, you can greatly improve its accuracy by calibrating all the devices you use to create a document (such as scanners, monitors, and printers). If the devices are calibrated, the color management system can help you get predictable and consistent color.
The hard proof represents your expectation of the way the final separations will appear, and helps the service provider to verify that the output is correct. Be sure to print proofs on a PostScript printer; you cannot reliably proof color separations printed from a non-PostScript printer.
For assurance that the file will print correctly, consider saving the separations as a PostScript file, converting the PostScript file to Acrobat 8 PDF using Acrobat Distiller, and then viewing the PDF document in Acrobat. By viewing the PDF document in Acrobat, you can inspect high-quality PostScript output on‑screen at a high level of detail.
Produce in‑RIP separations
To produce in‑RIP separations, you need the following software and hardware:
-
A PPD file that supports in‑RIP separations.
-
Any PostScript 3 output device, or a PostScript Level 2 device whose RIP supports in‑RIP separations. If the document contains duotones from Photoshop 5.0 or later, a PostScript 3 device is required to generate in‑RIP separations.
Depending on the prepress software available, a service provider may be able to perform such prepress activities as trapping, imposition, separating, and OPI replacement at the output device's RIP. Therefore, your service provider may prefer to receive a composite PostScript file of the document optimized for in‑RIP separations, rather than a preseparated PostScript file.
Print or save separations
-
At the top of the Print dialog box, choose a preset in the Print Preset menu, if one with the appropriate separation settings exists.
-
-
To print to an output device, choose the device in the Printer menu.
-
To print to a file, choose PostScript® File in the Printer menu. Then choose a PPD that supports the output device.
-
-
Click General, and specify the pages to separate.
-
Click Output, and do one of the following:
-
To print to an output device, choose Separations to create the separations in InDesign.
-
To print to a file, choose either Separations, or In‑RIP Separations to save separation settings in a composite PostScript file for processing in the RIP.
To use Adobe In‑RIP Trapping, you must be working with in‑RIP rather than host‑based separations. Otherwise, the trapping feature won't have access to all of the colors at once, and trapping won't occur.
-
-
Click Graphics, and do the following:
-
For Send Data, choose All.
-
For Download, choose Complete or Subset, unless fonts will be inserted later (for example, at the RIP or by a post-processing application).
-
For PostScript®, select the PostScript level of the output device: Level 2 or Level 3.
-
-
Click Advanced, and do any of the following:
-
To replace low-resolution graphics embedded in placed EPS files with their high-resolution versions at output time, make sure that Read Embedded OPI Image Links was selected when the EPS file was placed in the InDesign document, and then select OPI Image Replacement in the Advanced area of the Print dialog box.
-
To omit different imported graphics types for later replacement by an OPI server, select from the Omit For OPI options.
-
For Transparency Flattener Preset, choose [High Resolution] or an available custom style with high-resolution settings.
-
-
Choose any other print options.
-
-
To print to an output device, click Print.
-
To print to a file, click Save and accept the default filename, or type another name for the file. Then click Save again.
-
Once you've created separations of the InDesign document, the settings you've chosen in the Print dialog box are saved with the separated file. The file saves the separation settings, the PPD information, and any color conversions you have specified in the Print dialog box.
In Design Color Sperartion Tool For Screen Printing
Source: https://helpx.adobe.com/indesign/using/inks-separations-screen-frequency.html
Posted by: burkethentom.blogspot.com

0 Response to "In Design Color Sperartion Tool For Screen Printing"
Post a Comment